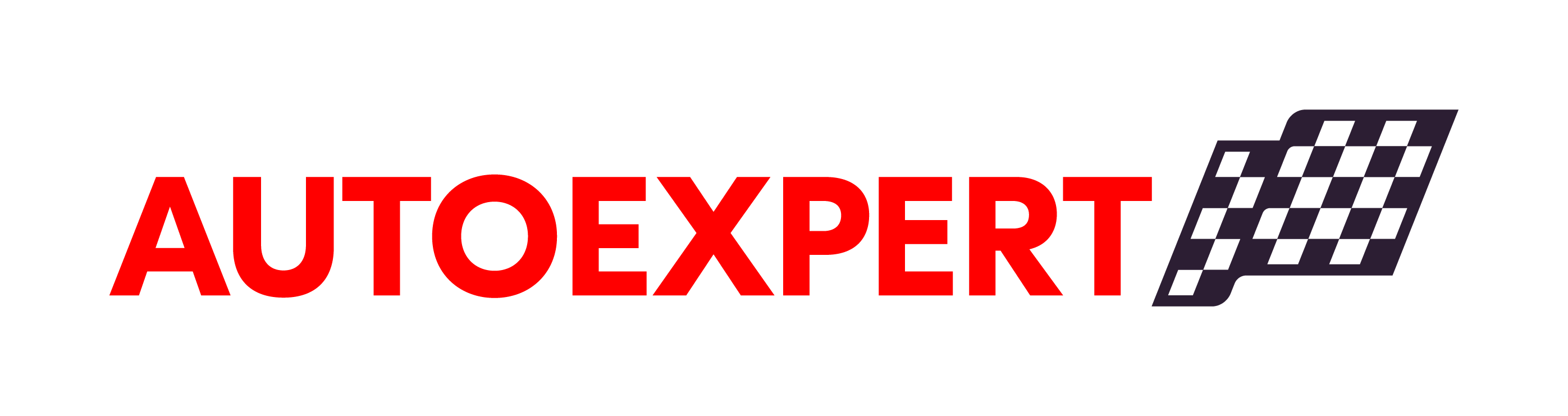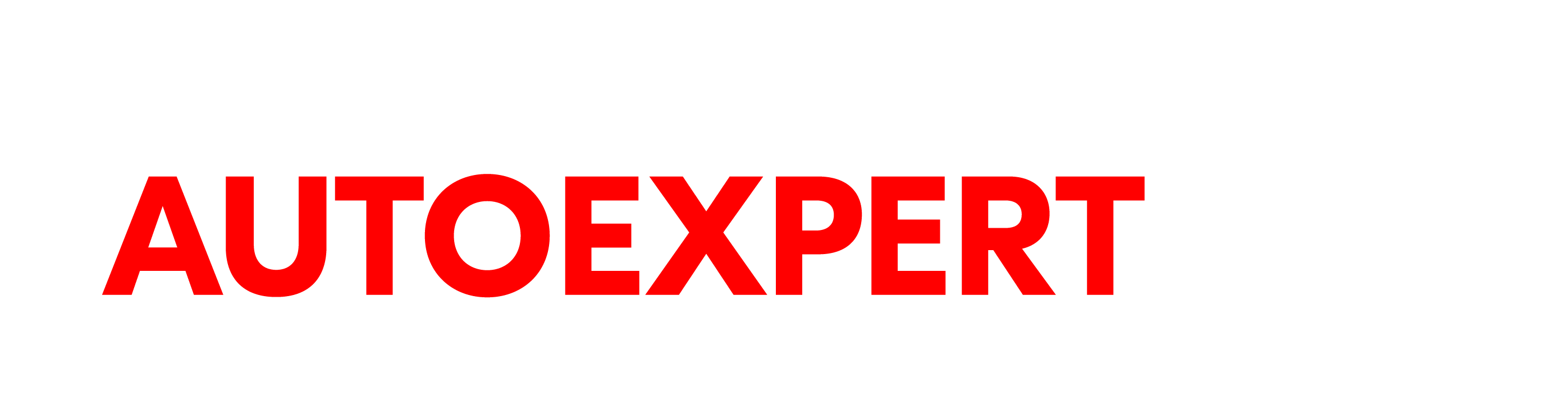Unfreeze Your Tesla Touchscreen: Quick Fixes for When Tech Gets Temperamental

by AutoExpert | 23 July, 2024
Oh, the frustration of a frozen touchscreen—it's like your tech-savvy car suddenly forgot how to speak to you! If you're cruising in a Tesla, where almost everything from your speedometer to your gear selector lives on that sleek touchscreen, this glitch can really throw a wrench in your day. Let’s dive into how you can get back in control if your Tesla’s screen decides to take an unexpected nap.
First off, it's cool to know how Tesla has pushed the tech envelope. Remember the Buick Riviera back in 1986 with its quaint nine-inch screen? Fast forward to 2012, Tesla dropped the massive 17-inch touchscreen in the Model S, turning heads and setting the standard for what a dashboard could be. Today, newer Teslas have ditched the separate gauge cluster altogether. Everything, even the rearview mirror in the Cybertruck (blocked by the tonneau cover, no less), has moved to the touchscreen. So, when that screen freezes, it’s not just annoying—it can leave you feeling a bit stuck.
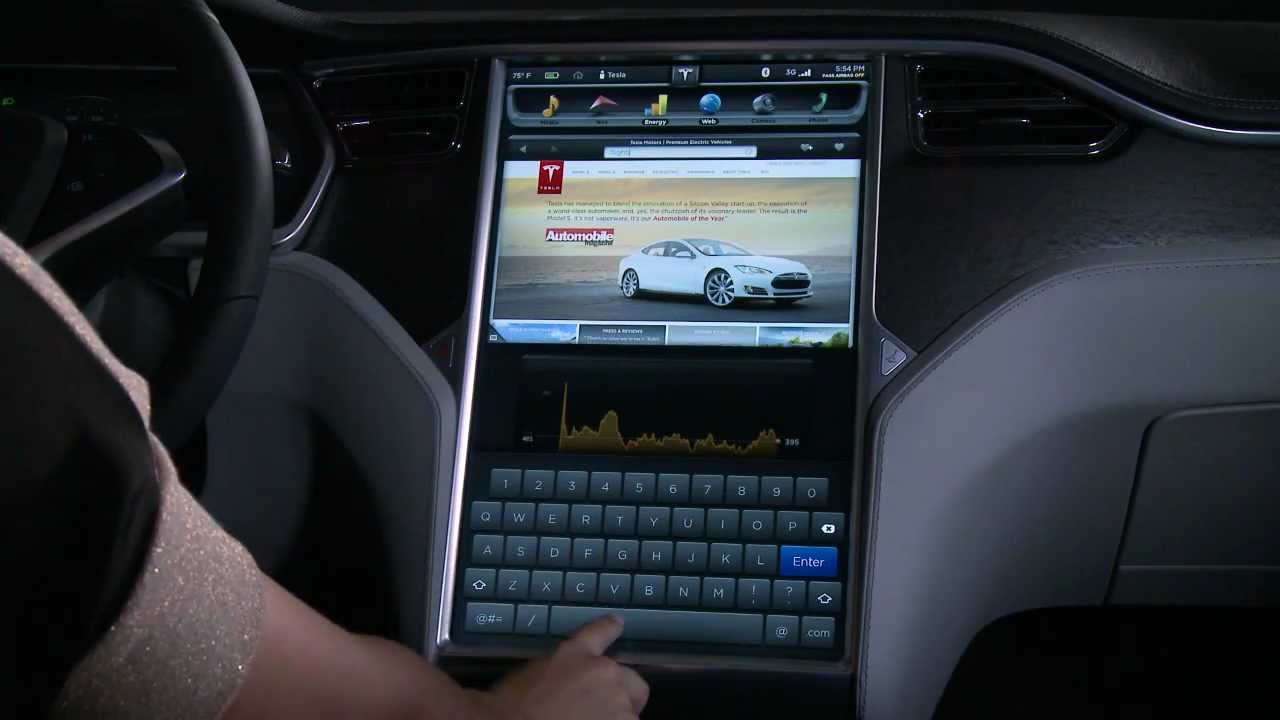
Why does this happen? Well, a few culprits could be at play:
- A buggy software update.
- A weak Wi-Fi connection right when it's trying to update.
- Jamming out on Spotify or another streaming service.
- A hiccup with the embedded MultiMedia Card (eMMC), which has caused some headaches and even recalls in the past.

If your Tesla’s touchscreen goes on the fritz, here's how to bring it back to life:
- Standard Reboot:
- Park your car. If your Tesla lacks a physical gear selector, hit up the emergency gear selector.
- Press and hold both scroll buttons on the steering wheel until the screen goes black.
- Sit tight for about 30 seconds, then watch as the screen springs back to life. This will also reboot the digital driver’s display if you’ve got one.
- Power Cycling:
- Again, make sure you’re in Park.
- If the touchscreen is still somewhat responsive, tap Controls > Safety > Power Off.
- Now, take a two-minute breather—no touching doors, brakes, or screens.
- After your mini timeout, tap the brake or open a door to wake your Tesla up.
- Hard Restart:
- For a deeper fix, especially if you can’t interact with the software at all, find a safe spot and keep those doors closed.
- For Model S or X, press and hold the brake pedal, both scroll wheels, and all steering wheel buttons. Model Y owners, just the brake and scroll wheels will do.
- Keep holding until that glorious screen lights up again.

If none of these tricks work, it might be time for a professional to take a peek. Just like sometimes your smartphone just refuses to cooperate until you take it to a tech, your Tesla may need a specialist's touch.
So there you have it—a quick guide to unfreezing your Tesla screen, because let's face it, no one wants to feel disconnected from their futuristic ride. Happy driving!